Antes o después todos tenemos que acometer en Photoshop la realización de tareas repetitivas que consumen tiempo de trabajo y resultan además tediosa. Los programadores de Photoshop lo saben y por eso el programa cuenta desde el principio con una potente herramienta para automatizar tareas: los droplets.
En este tutorial se puede ver primero cómo crear una acción que luego será ejecutada automáticamente con un droplet. Para ejemplificarlo, el tutorial enseña primero cómo crear una acción de Photoshop que reduce el tamaño de las imágenes para su publicación en la web y les da un enfoque optimizado para este propósito y luego muestra cómo se crea el droplet.
La utilzación de droplets optimiza el flujo de trabajo porque su uso es mucho más rápido que, por ejemplo, abrir las imágenes y aplicarles una a una la misma acción que emplea el droplet.
Lo más difícil en la creación de un droplet es llegar a entender cómo funcionan las opciones «Ignorar comandos guardar como» e «Ignorar comandos abrir». El tutorial muestra cómo deben encontrarse para que el droplet funcione.







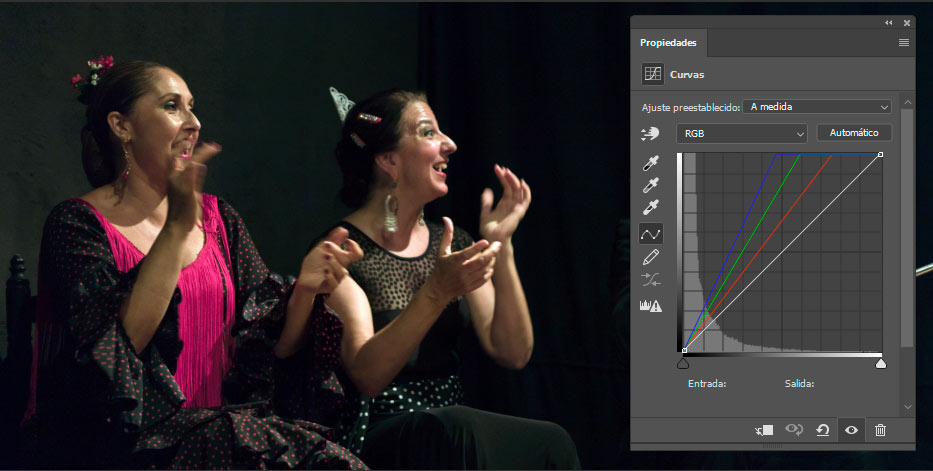




Yo suelo también utilizarlos, aunque muchas veces por no salir de Photoshop utilizo el comando Archivo/Secuencias de comandos/Procesador de imagenes y realizar una tarea en concreto aunque sí es cierto que determinadas tareas repetitivas como la de reducir para el blog y o el firmado por lotes es mejor crear un Droplet. Como siempre muy claro y conciso en tus explicaciones 🙂
Me ha sido muy útil. Gracias
Muchas gracias jalfaro 🙂
Interessante i muy útil. Gràcias
excelente pagina,, muy buen tutorial, que gran acción, muchas gracias.
Yo siempre reduzco el tamaño de mis fotos para tener un índice de todas ellas, que ocupe muy poco espacio, para ser visualizado de manera rápida en cualquier PC que tenga el Adobe Bridge. Hay otras formas, pero yo lo hago así, no para verlas, ya que son muy pequeñitas, sino como decía antes para tener un índice de todo lo que tengo y en dónde lo tengo.
Lo hacía con acciones, pero con el droplet me resulta mucho más ágil. Además de que el vídeo me explicó otros trucos que desconocía. Muchas gracias.
Además, me ha encantado los tonos grises, estilo Lightroom, de cómo se muestran las ventanas de tu photoshop 🙂
Procesados 475 RAW a JPG sin enterarme, poco más que por grabar de acción con uno y luego poner los demás sobre el Droplet.
Hola….. muchas gracias, por favor…. hago todos los pasos…. me interesa mucho por ahorrar tiempo…. pero sale un aviso que advierte que el droplet no puede comunicarse con photoshop…. me ayudan???? gracias!!!!
Si buscas por internet encontrarás mucha informmación sobre ese tema.
Creo que el fallo se arregló a partir de CS5 o con actualizaciones de CS4
Yo también hago todos los pasos pero al arrastrar las imgenes se me queda bloqueado el portatil´y no hace nada. Un saludo
no me funciona, por favor podeis ayudarme?
dice que drople no puede comunicarse con photoshop