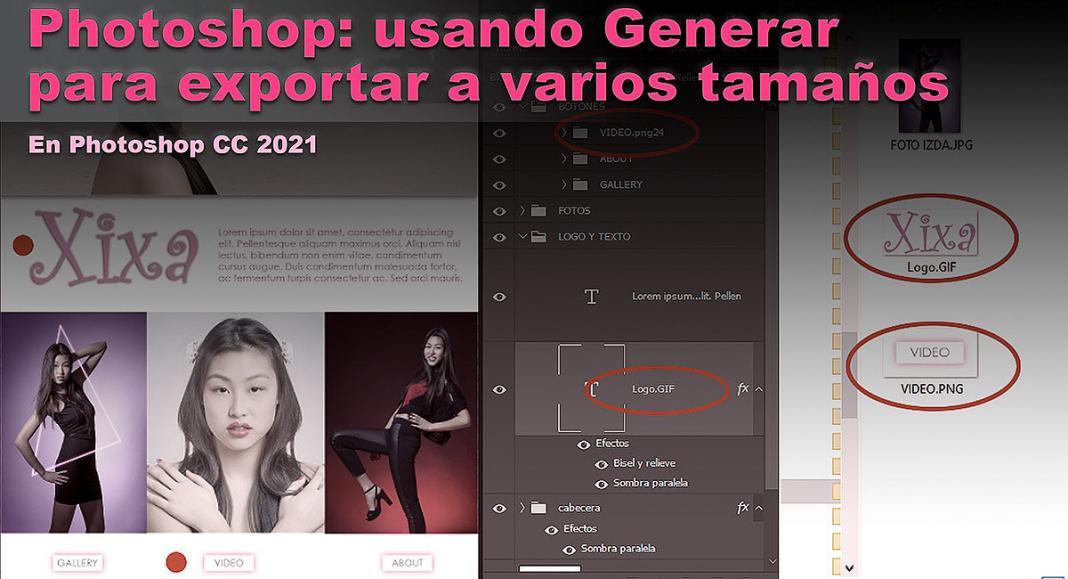En este tutorial de FotografoDigital.com explicamos la utilización del comando Generar para exportar recursos de imagen de un diseño, o incluso diferentes versiones de una fotografía con calidades y tamaños determinados.
Photoshop cuenta con un comando en el menú Archivo llamado Generar. Está colocado justo debajo de Exportar y no es casualidad porque sirve también para exportar pero de una manera muy especial. La herramienta Generar está especialmente pensada para diseñadores, pero eso no significa que no tenga también utilidad para fotógrafos.
Cuando, por ejemplo, un diseñador crea el diseño para una página web tiene que crear y encajar diversos elementos: botones, logotipo, imágenes, etc. Luego para montar la página web tiene que exportar individualmente cada uno de esos recursos. Justo eso es lo que permite hacer Generar con importantes ventajas sobre la herramienta Sector (en el grupo de Recortar).
Cómo funciona Generar
Generar sólo se puede utilizar con archivos grabados como PSD. Si en ellos nombras cualquier capa o grupo de capas con un nombre que acabe en JPG, GIF o PNG, el comando se encarga de crear y archivar una imagen con ese contenido en el formato especificado en el nombre. Así de sencillo… pero además tiene otras muchas posibilidades que te cuento más abajo.
En esta imagen se ve que dos elementos del diseño para la web (el logo y el botón de Vídeo, marcados con un punto rojo) se han nombrado en la paleta de capas como GIF y PNG respectivamente y a la derecha se ve cómo se han creado en el explorador sendas imágenes con ese formato y ese nombre.
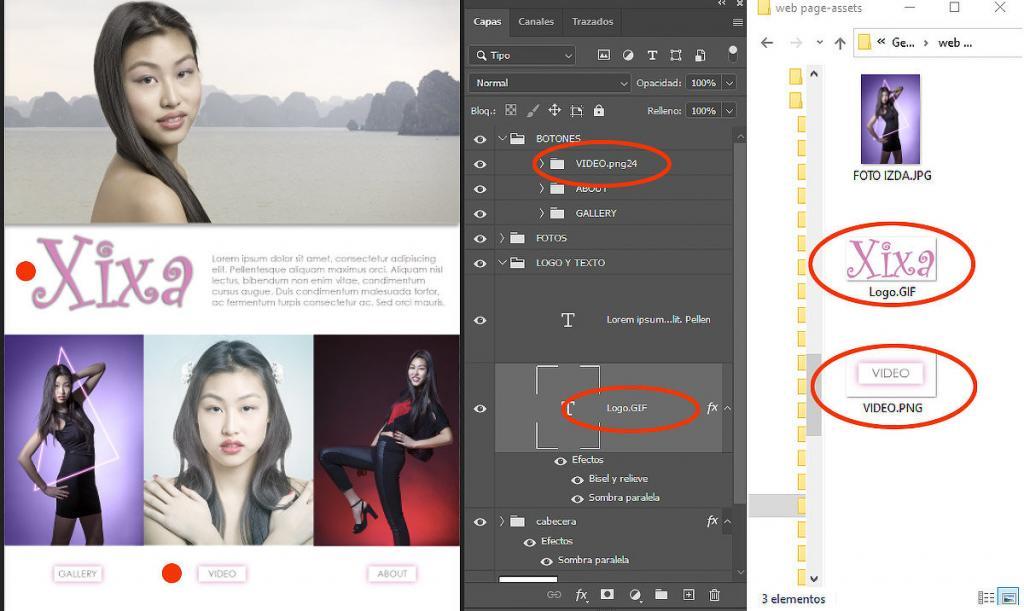
Sintaxis de la herramienta Generar
Generar es muy completoy ofrece muchas posibilidades ya que permite no solo exportar en diversos formatos sino también hacerlo en diversos tamaños y calidades.
- Cambio de tamaño proporcional. Si delante del nombre se pone una indicación de porcentaje o medidas, el archivo se exportará con esas medidas. Por ejemplo, si queremos el botón de Vídeo al doble o a la mitad de su tamaño usaremos:
50% Video.PNG o 200% Video.PNG
- Dimensiones exactas. Si deseamos que la imagen tenga unas dimensiones exactas en lugar de un porcentaje, podemos especificarlas antes del nombre. Si estamos marcando las dimensiones en píxeles no hay que especificar nada. Si queremos usar centímetros, milímetros o pulgadas hay que indicarlo con mm, cm o pulg. Se pueden mezclar las unidades. Por ejemplo, para tener una imagen horizontal con 200 píxeles de ancho y altura proporcional, escribiremos.
200x? Video.png
- Formato de archivo. Se pueden exportar los recursos en tres formatos diferentes: JPG, GIF Y PNG. No son excluyentes. Ponemos exportar en varios formatos. Por ejemplo si queremos que que el botón de vídeo se exporte en formato gif y png nombraremos su capa como:
Video.gif + Video.png
- Calidad de imagen. Podemos determinar la calidad de imagen añadiendo un número tras la extensión. La calidad del JPG puede ser cualquier número entero del 1 al 10 y la calidad del GIF puede ser 8, 24 o 32. El GIF no admite parámetros de calidad. Si quiero dos dicheros uno en jpg máxima calidad y otro en png a 24 bits escribiré:
Video.jpg10 + Video.png24
- Combinaciones complejas. Se puede renombrar una capa con cualquier combinación de los parámetros indicados. Lo único que hay que recordar es que
- Las dimensiones se ponen antes del nombre y con un espacio de separación antes de este.
- Entre nombre de archivo y nombre de archivo hay que poner un espacio un signo + y un espacio o bien una coma y un espacio de separación.
- Los nombres de archivo tienen que ser diferentes. Si queremos hacer dos jpg de distintas dimensiones, no se podrán llamar igual, ya que uno sobrescribiría al otro.
Es posible también conseguir que unos archivos se guarden en un subdirectorio determinado y otros en uno diferente, en esta página de Adobe podéis ver la documentación de esa función.
Aplicación a fotografía
Más allá de su utilidad para el diseño, el comando Generar se puede utilizar también en fotografía. Podríamos tener grabada una secuencia determinada para nombre de capa y utilizarla para las exportaciones. Por ejemplo, si queremos una copia al 100% y otra al 50% del tamaño, ambas con la máxima calidad, más una copia de 1200 píxeles de alto con una calidad media (más ratio de compresión) escribiremos este nombre de capa:
retrato1X.jpg10 + 50% retrato05X.jpg10 + ?x1200 retrato1200px.jpg6